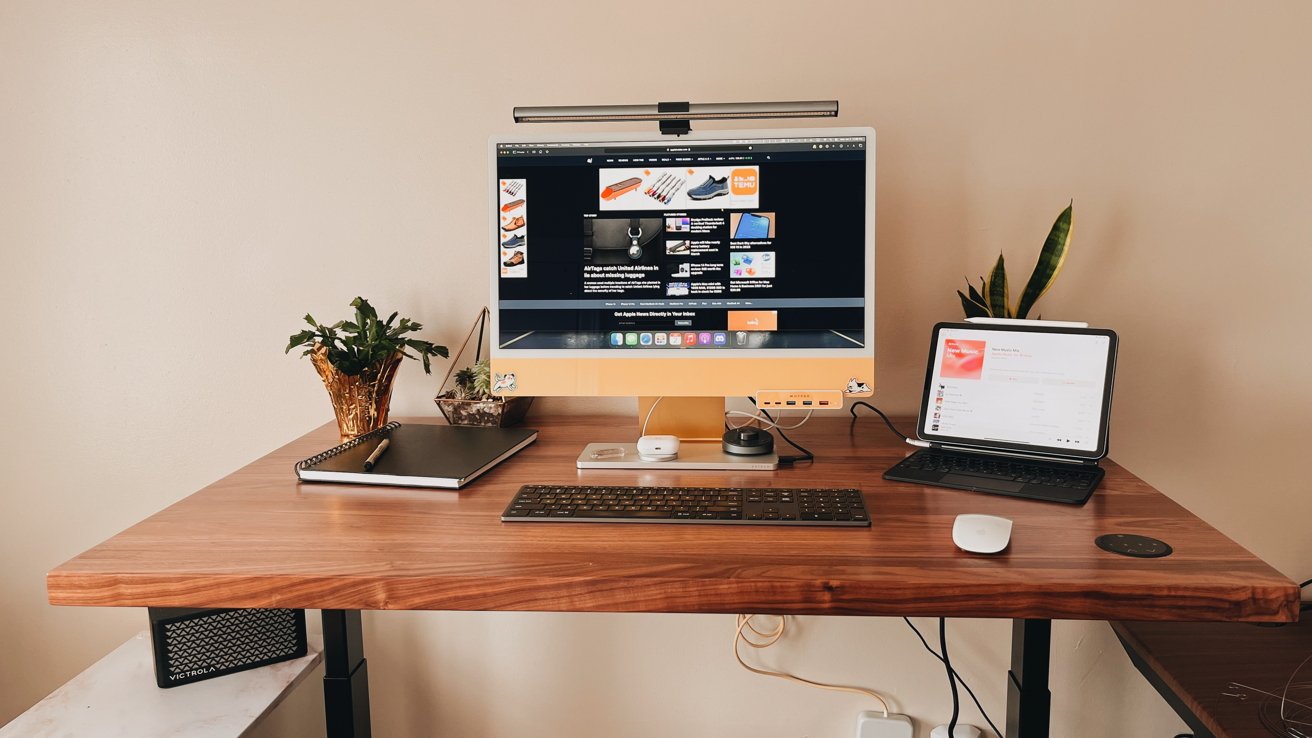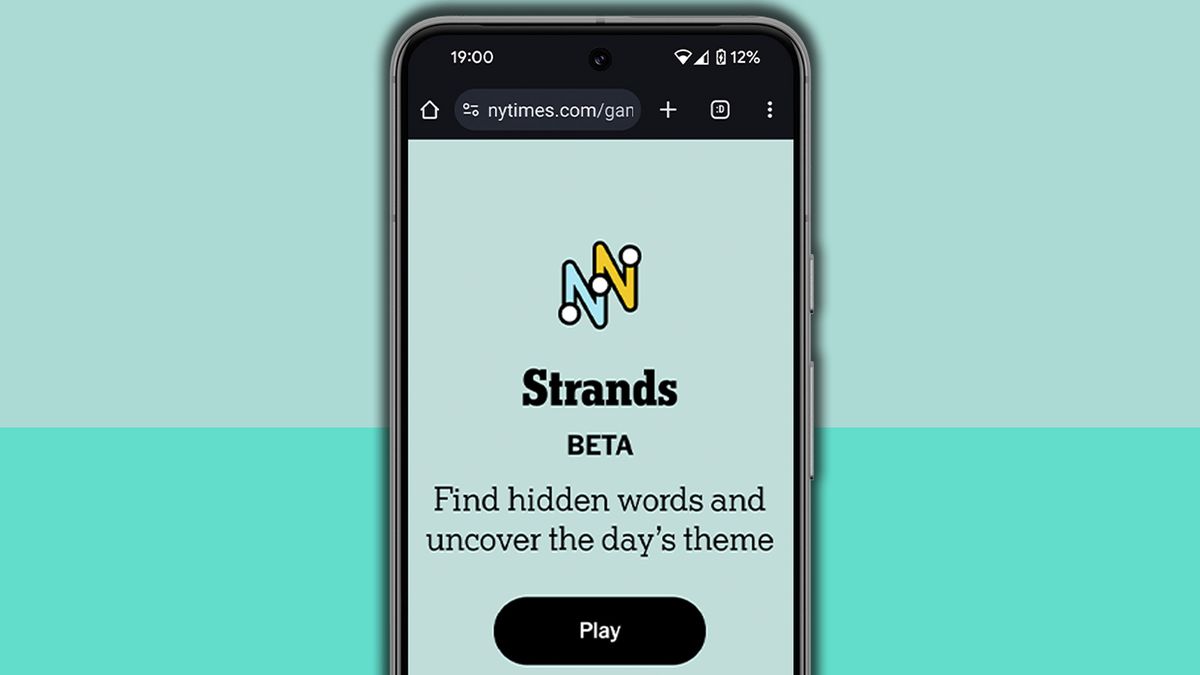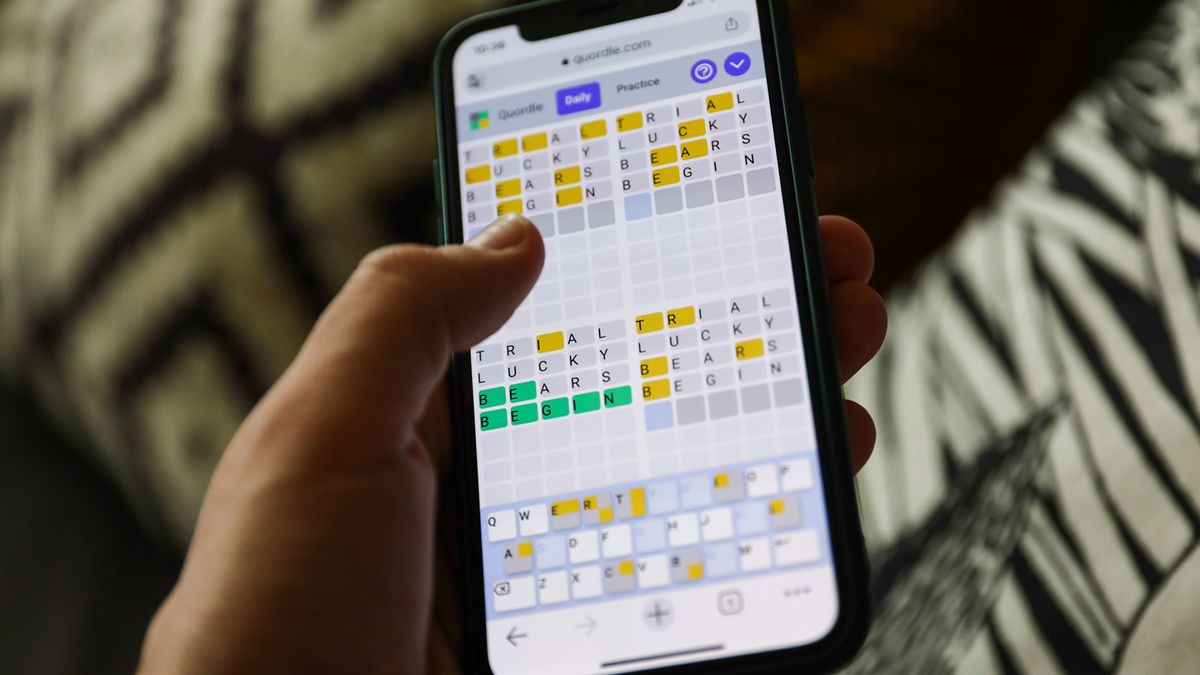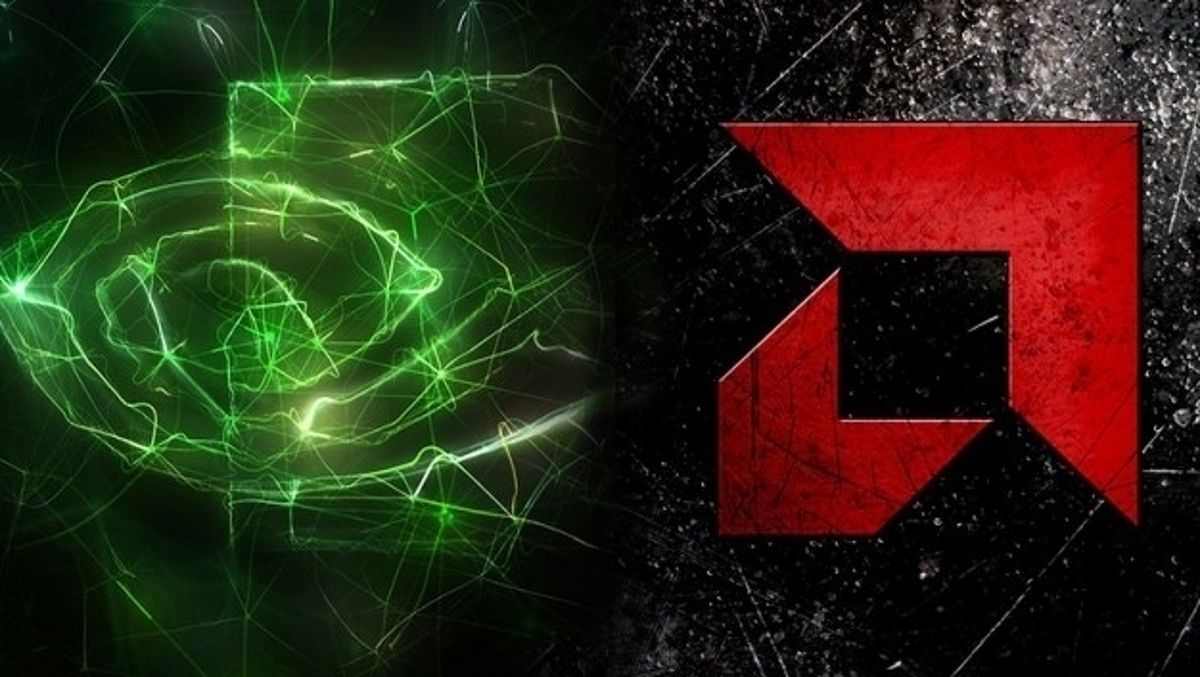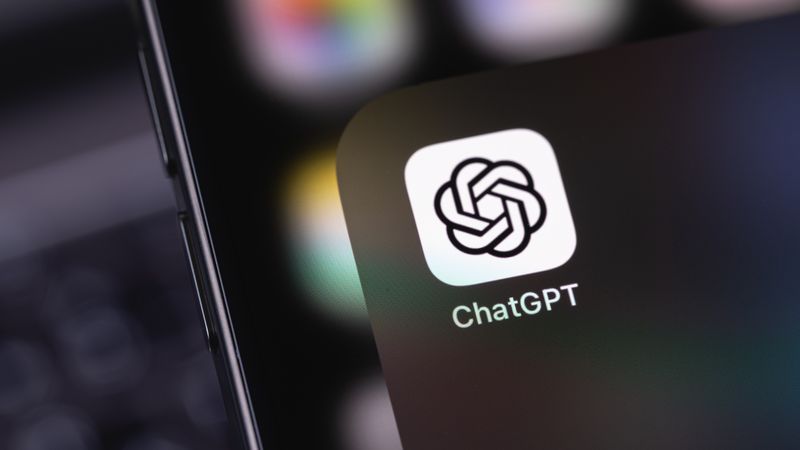Apple's macOS Image Capture app. Image Capture is Apple's image acquisition app for grabbing pictures from your camera or scanner. Here's how to use it in a variety of settings. While Apple's iPhone, iPad, and the Photos apps in iOS and macOS are the standard for image acquisition and processing today, there's another way to get images into your Mac: Apple's Image Capture app. Image Capture has been around in macOS for decades and it's fairly easy to use.
The reason to use Image Capture in macOS is for ingesting images from third-party cameras and scanners. These include DSLR and compact point-and-shoot cameras, as well as flatbed USB and WiFi scanners or multifunction printers. macOS now supports most common drivers for these devices and setting them up is a breeze. Though you can still download and install third-party drivers and apps from device manufacturers.
macOS and its modern driver subsystem have support for most third-party cameras built-in for use over USB or WiFi. The USB standard includes a class driver for cameras (Base Class 06h Still Image). When you plug a digital camera into your Mac over USB, macOS automatically loads the class driver for you so it can communicate with the device. A class driver is a generic software component designed to communicate with an entire class of devices. WiFi camera connections work in a similar manner, but use networking protocols or protocol bridges to connect to the device.
Some cameras may appear as composite devices since they are actually several devices in one. For example, as a camera and a card reader. For the most part, with consumer and pro-grade cameras (and webcams), you don't need to do anything special: just plug the device in or connect over WiFi and turn it on. For some cameras, you may need to download and install additional software from the manufacturer's website.
It's also a good idea to make sure your camera's firmware is up to date. For some camera brands, such as Canon, you must first disable WiFi on the camera in order for its USB connection to work. All USB-compliant still imaging devices have a USB base class ID of "06h", a subclass of "01h" and a protocol value of "01h". You can also use Image Capture to import videos from most cameras. There's also a USB video device class.
When you plug a camera into your Mac and turn it on, macOS should launch Image Capture automatically. If it doesn't, double-click it in the /Applications folder at the root of your Mac's Startup Disk to launch it. On the left in Image Capture's main window, you'll see a "Devices" and "Shared" category. This is where connected devices appear. To access the images on a device, single-click it in the sidebar on the left.
When you do, Image Capture will load thumbnails of all the images on the device. You can scale the thumbnail size in Image Capture by dragging the slider control in the toolbar at the top of the window. You can also view the thumbnails in a list or grid view by clicking the toolbar buttons. There are also controls for rotating and deleting images. To select where to import images to on your Mac click the Import To: popup menu, then select either one of the standard destinations, a custom folder location, or select Build web page. If you select the web page option, a new folder will be created in your Pictures folder inside your user's home folder.
To select which images to import, hold down the Command key, click individual images, and click Download or click the Download All button. Image Capture will begin copying the images from your camera to the selected location on your Mac. When finished, navigate to the destination folder to see the downloaded image files. If you have a flatbed USB scanner or a USB or WiFi multifunction printer, you can use Image Capture to acquire its scanned images.
A little setup for printers and scanners is needed first: open the System Settings app and click Printers & Scanners->Add Printer, Scanner, or Fax. This opens the Add Printer window. Click the device you want to add from the list under Name, give the device a location name in the Location: text field, and click Add. Adding printers and scanners works over WiFi as well if your device supports AirPlay or Apple's Bonjour network discovery service. The device must be on the same network as your Mac.
When adding new printers or scanners, macOS will look for the matching class driver automatically and activate it for the device. If macOS doesn't find a matching driver, you may need to download one from the device manufacturer's website and install it, but this is rare. Once your device has been added, it will appear in the Printers & Scanners pane in System Settings. To use a printer or scanner click it in the pane.