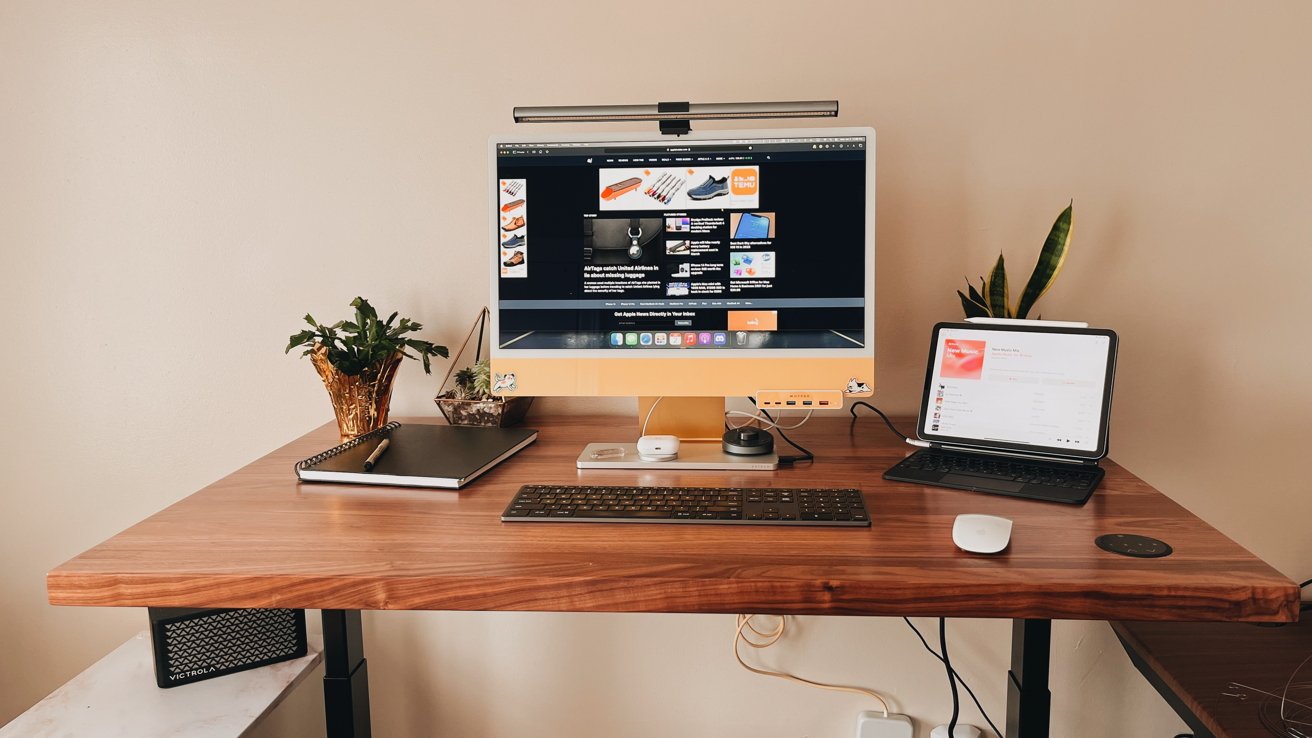That's handy when you want previews from some apps (like news alerts from The Sun) but not from others (for instance, messaging apps like WhatsApp or Facebook Messenger).
Thankfully you can shut down Lock Screen snooping by going into Settings > Face ID & Passcode.
You might have your iPhone set up to show previews of notifications even when it's locked.
That's where you'll be able to limit the types of content that can be accessed even when your iPhone is locked.
But you can change that an instant by going into Settings > Notifications > Show Previews.