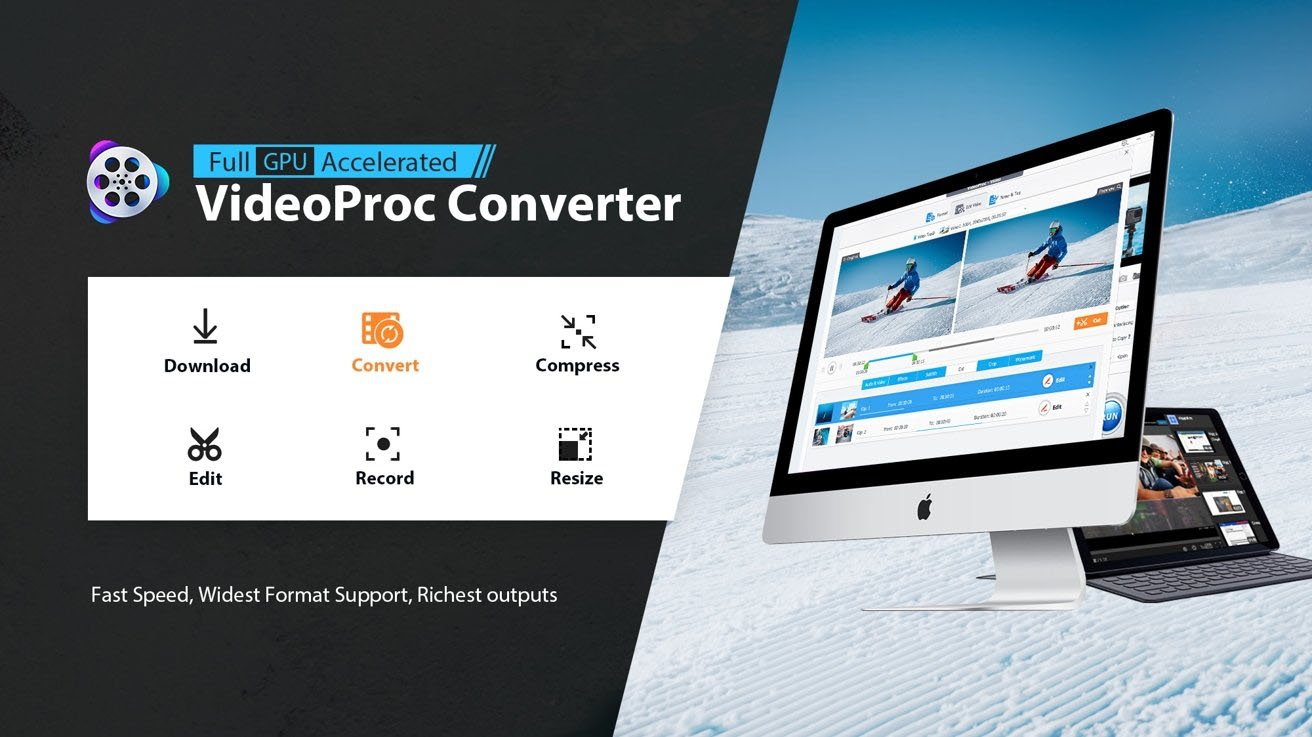How to use or disable iOS Apple Mail's new categories feature
How to use or disable iOS Apple Mail's new categories feature
Share:
The four pre-set categories in Mail starting with iOS 18.2. As of iOS 18.2, Apple's Mail app features categories to help users sort through their mail. Here's what it does, how to fine-tune it, and how to turn it off if you prefer. After updating to iOS 18.2 or later, the Mail app now categorizes incoming email into four broad categories. These are Primary, Transactions, Updates, and Promotions. The idea to automatically categorize incoming emails has been kicking around Apple for years. The feature was originally intended to debut in iOS 13, but awaited further development of Apple's machine learning and Apple Intelligence features in order to ensure the work was all done on-device.
In our experience, the Primary category works very well. Email from people in our contacts, time-sensitive notifications, and email from other individuals rather than companies tend to be seen here. Traditionally, Mail also shows the first line or two of a received email. If your iPhone supports Apple Intelligence, time-sensitive emails will be at the top, and some emails in the Primary category will now show short summaries of the content.
As before, you can tap on a given email to open it, or do a half-swipe to the left to choose options including deleting, flagging, or additional tools like forwarding and replying. You can also half-swipe to the right to set a reminder for a given email, or mark it unread. In addition to Primary, the other categories are Transactions, Updates, and Promotions. In our experience, these categories need a bit of user training in order to reach their peak usefulness.
If your iPhone model supports Apple Intelligence, those other categories — apart from Primary — will group all email from a given sender by default. When you tap on a given email summary, the most recent message is shown. You can also view all messages from a particular sender, if their emails are in any but the Primary category. Tap on the top or newest one and you get a digest page with the sender's details at the top.
That top section also includes an ellipses icon, which provides tools including Delete All. This is once place where you can re-categorize an email, but you can also do that directly from the inbox. Do a half-swipe to the left on an email, tap the three buttons icon, and tap Categorize Sender. Once you've moved an email to a specific category done this, all messages from that particular sender will be put into the new category instead.
The Updates category is intended for messages from companies you've allowed to email you with their news updates, or from social sites like FaceBook, Bluesky, and X. At first, you may find yourself moving some messages that arrive here to other categories, but once that's done it works well. The Promotions category is where mass emails go. Depending on how much of this type of mail you get, you may need to spend a few minutes marking mass emails from your community groups and clubs to go to other categories, but again Mail remembers your choices and files future emails correctly.
Though it can be very useful — after a bit of training — some users will prefer to not have the categorization feature on at all, preferring to weed through their incoming email themselves. Apple has made it very simple to turn off the categorization feature. At the top of the iOS Mail app, there is a three-dots menu on the right. Tap it, and change from Categories to List View" and you're back to the way Mail worked previously.
In that menu, you can also opt to turn off Show Priority if your iPhone supports Apple Intelligence. When this is unchecked, urgent or time-sensitive emails will not rise to the top unless they happen to be the most recent messages. Alternatively, you can quickly switch to the all mail category. Either tap on the currently-selected category, or swipe across the categories. This is best used when you want to keep the categorization, but temporarily need to see all your mail in the list view.
If you choose to leave the new Mail categorization feature on, you can fine-tune how it works via a section in Mail's preferences. To get there, openSettings, scroll down to Apps, tap on Mail, tap on Apple Intelligence & Siri, and turn on or off any options there. You can also choose to turn off Apple Intelligence altogether if you want, assuming your iPhone model supports it. Apple Intelligence features only show up on the iPhone 15 Pro and iPhone 15 Pro Max, or the iPhone 16 models or later.
To do so, open the Settings app, scroll down until you see an Apple Intelligence & Siri category, tap it, and turn off Apple Intelligence. You won't see this category at all if your iPhone does not support Apple Intelligence features. Surveys taken early on in the Apple Intelligence rollout found that many users don't yet consider the suite of features to be that important to them. This is likely to change as further updates — including a much-improved Siri — roll out across 2025.
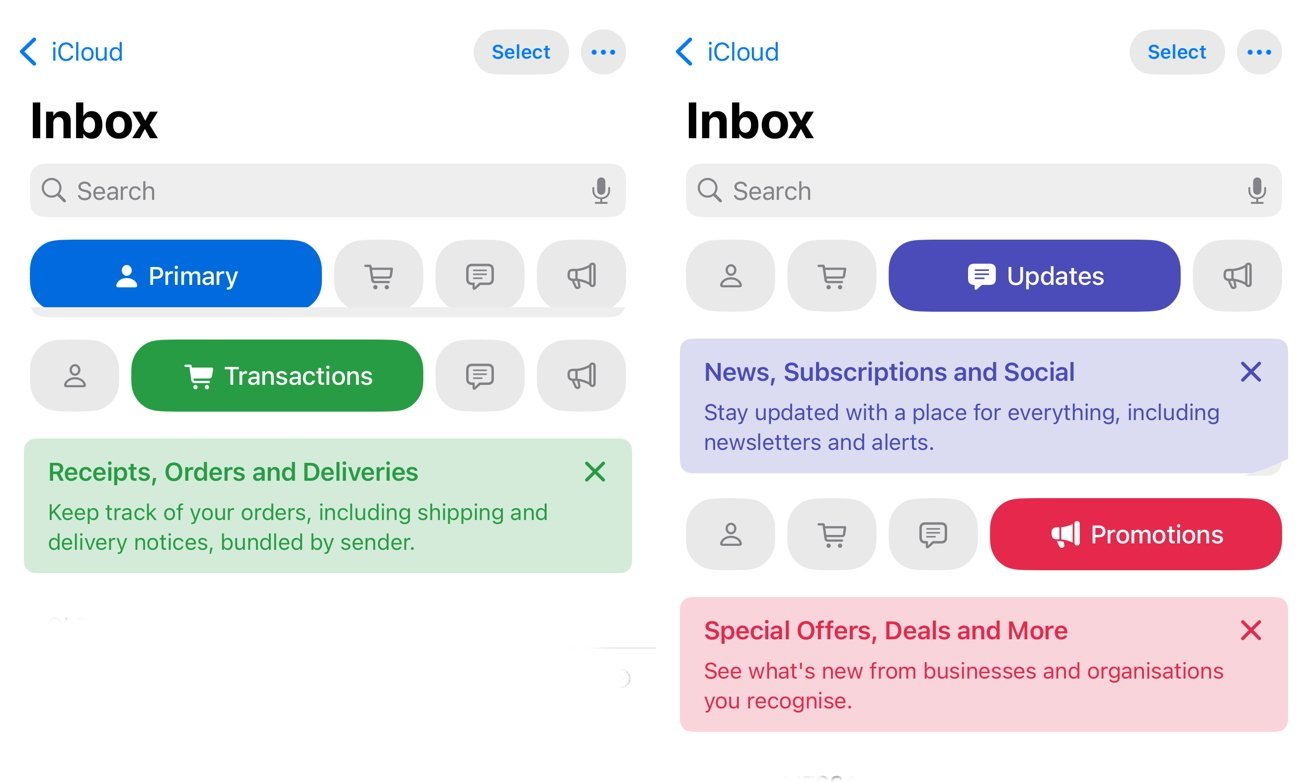

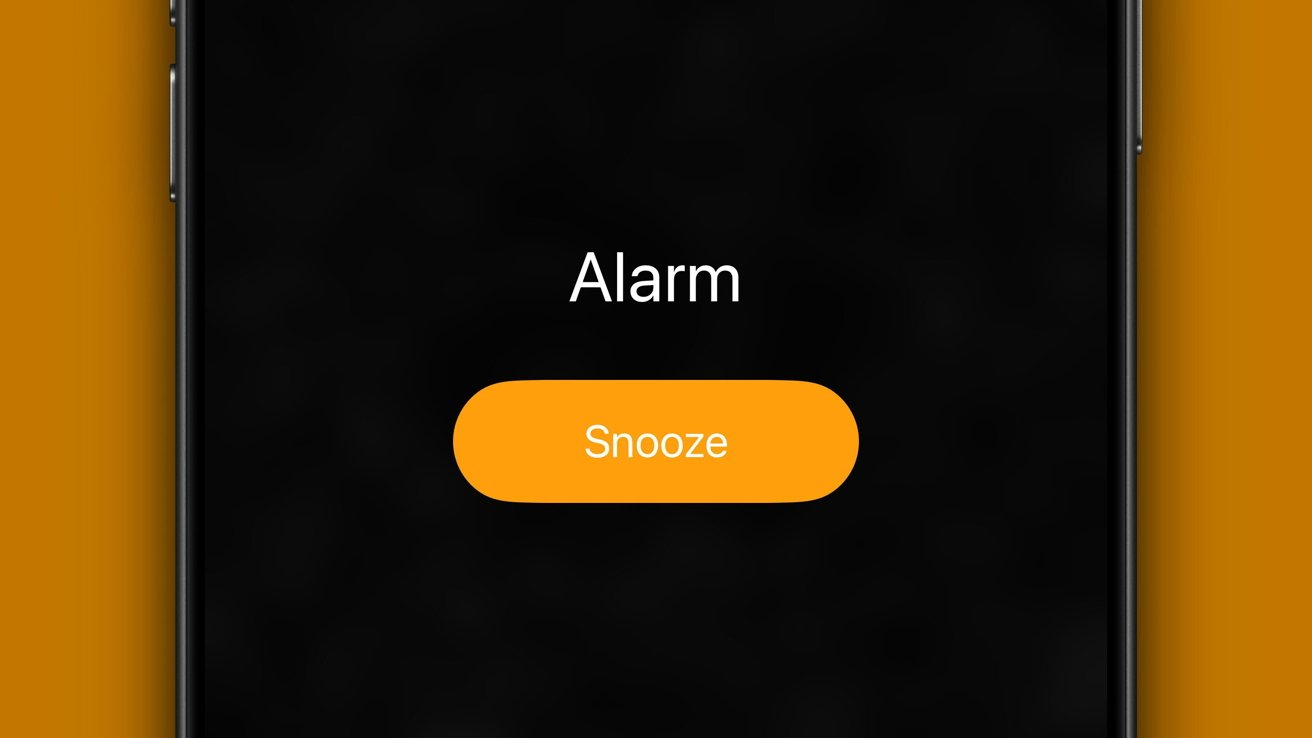
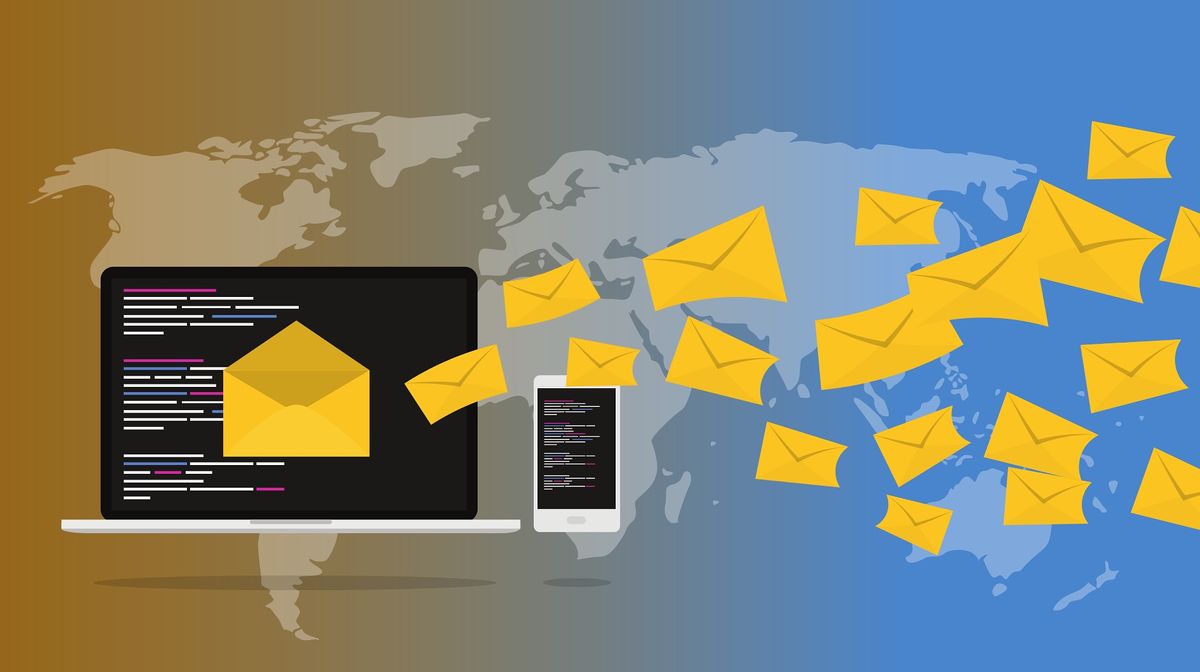
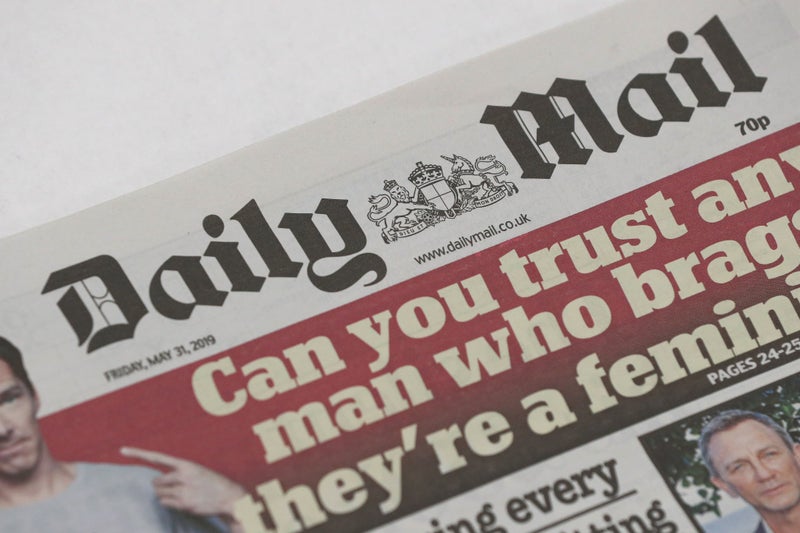








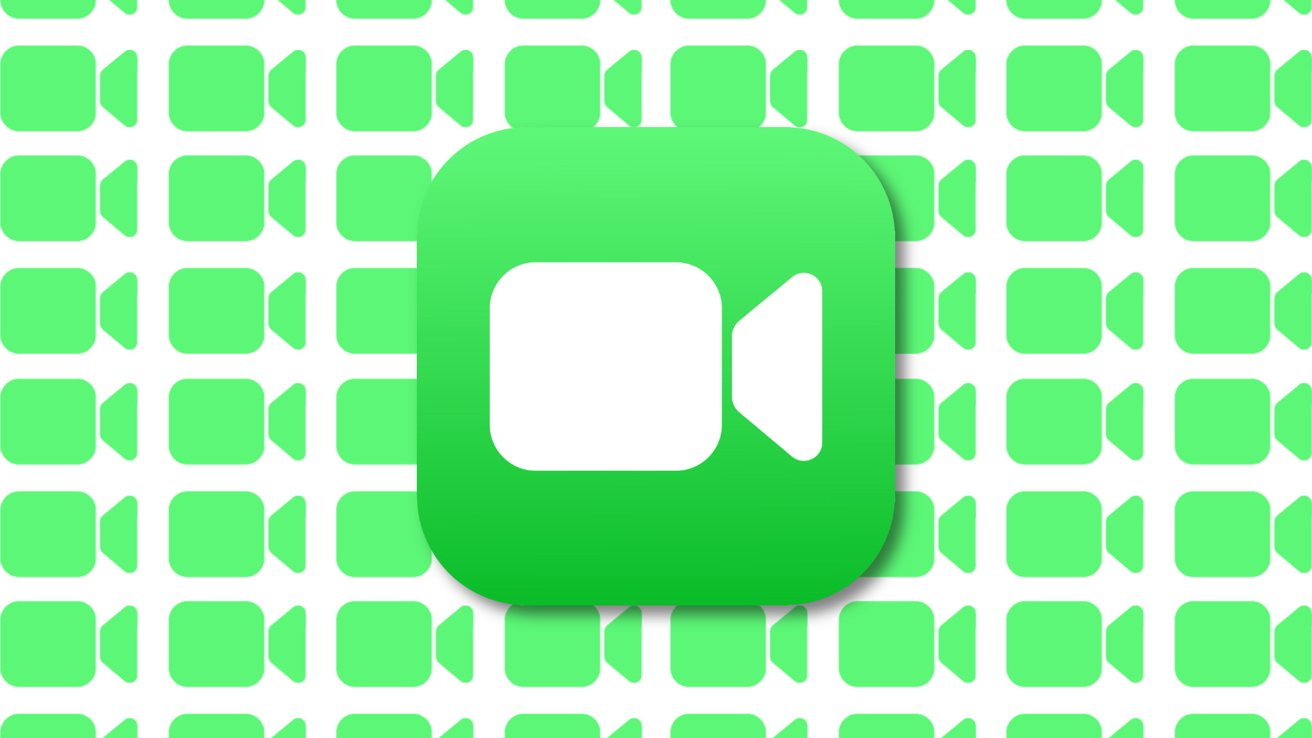

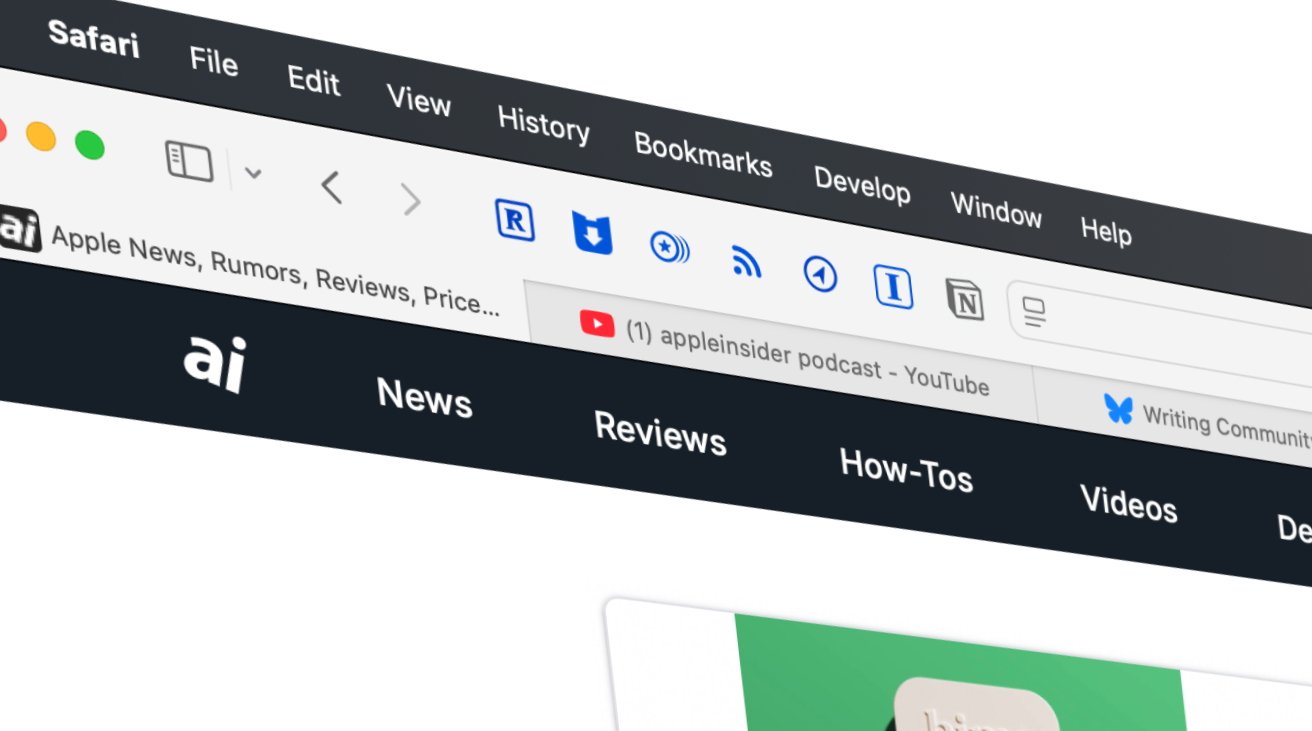


-0-15-screenshot-xl.jpg)